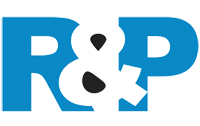If you’ve had your Mac for some time, you might have noticed that it doesn’t perform the same way it did when you first booted it. Any user can face a sluggish Mac over time. Hopefully, the techniques we’ve covered in this post will help you bring it up to speed.
1. Restart your Mac
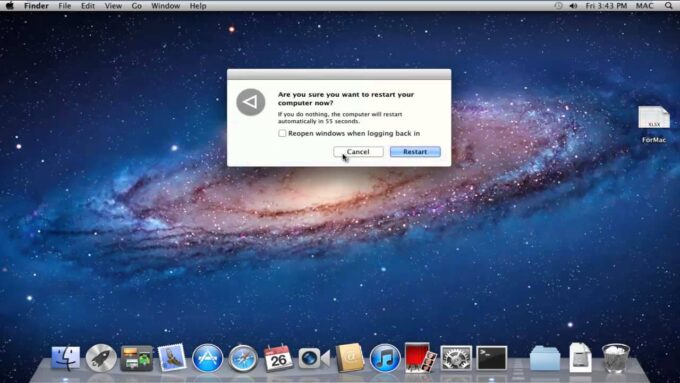
It seems obvious, but sometimes restarting your machine is the answer. So before you do anything else, hit Restart in the upper-left corner. Chances are a “new start” will make it faster.
2. Disable apps that launch at startup
Launching your favorite apps when you start your computer is convenient, but it may take a toll on your Mac’s speed. Consider reducing the number of apps that open at startup, and your computer will boot up faster.
You can turn off an app’s startup launch from the Dock. Press the right button on an app to open Options. You will see if an app is programmed to open on start from an Open at Login checkmark. Uncheck that mark to disable an app from launching at boot up.
Another way to do it is to manage several startup apps instantaneously. You will locate them in the System Preferences – Users & Groups – Login Items. Just click the minus button after highlighting an option you no longer want to launch.
3. Use Safari by default
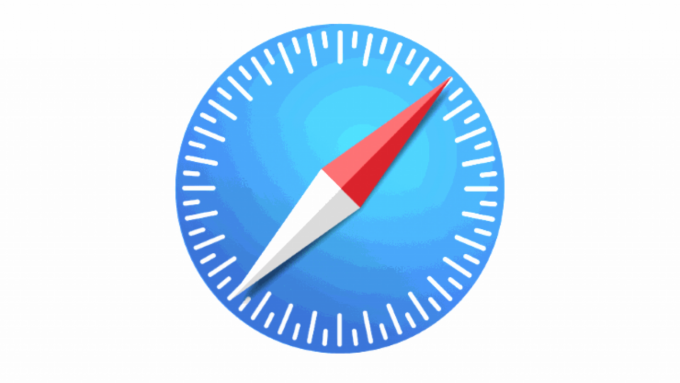
Safari is the best-suited browser for macOS. Chrome and Opera take up more RAM, making your battery run out of energy faster. Thus, make Safari your primary browser. Use Chrome or other browsers to visit sites that don’t work correctly in Safari.
4. Close unused tabs and apps
Do you open multiple tabs every day and never close them? Open browser tabs certainly impede Mac’s performance, so it’s best to close them after each session.
Multiple apps can also slow your Mac down. Minimizing them instead of shutting down leaves them running in the background. Closing the ones after you’re finished using them could speed up your Mac. Apple offers handy shortcuts that let you exit any app in a blink of an eye. For example, you can use the combination of ⌘+Q to shut down any app completely.
5. Run an update
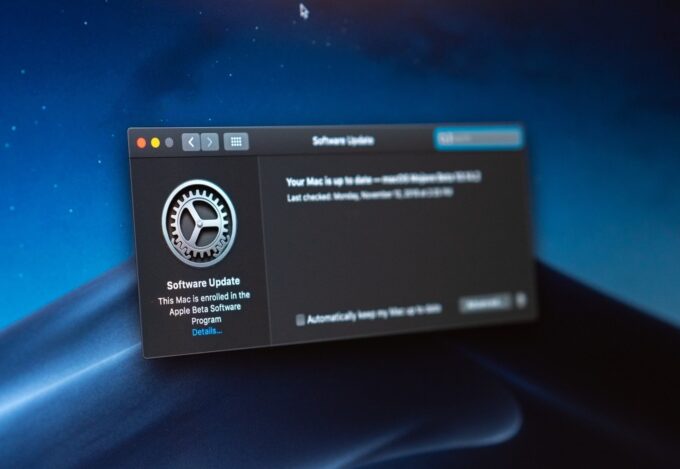
Software updates can enhance your Mac in terms of speed and security, so there’s no reason to skip them. Apple releases new versions of macOS that fix issues that could be slowing your machine down. You can install them automatically by going to System Preferences – Software Update and ticking off the box Automatically Keep My Mac Up To Date. If you want to download the current macOS version, use the Apple icon in the upper-left corner and click App Store. Most of the time, Apple alerts you when an update is available.
6. Purge unnecessary apps and files
Install apps and forget about them? That might be the reason behind a sluggish Mac. Deleting rarely used apps will free up space on your boot drive, especially if you own a Mac without an SSD. You can do this by using Finder, clicking Go, and selecting Application. Then, right-click on apps you want to delete and select Move to Trash. You can also view memory usage in Activity Monitor. This option gives you a birds-eye view of apps taking up lots of RAM.
7. Reset PRAM and SMC
Your Mac can be slow because of invisible files tucked away somewhere. You can clear them out by following several simple steps. Resetting PRAM could boost performance. To do it, reboot your Mac, and right after a shutdown, press and hold [Option] + [Command] + [P] + [R] until the boot process finishes.
You can also reset SMC that controls your device’s basic functions like power, batteries, fans, and Wi-Fi. Resetting PRAM and SMC solves many problems, including slow performance.
8. Unclutter your desktop
If your desktop is overwhelmed with files, pictures, screenshots, and the like, it may also slow your system down. For macOS, each desktop item equals a separate window. Thus, your task is to reduce the number of icons by sorting them into folders.
9. Disable visual effects and animations
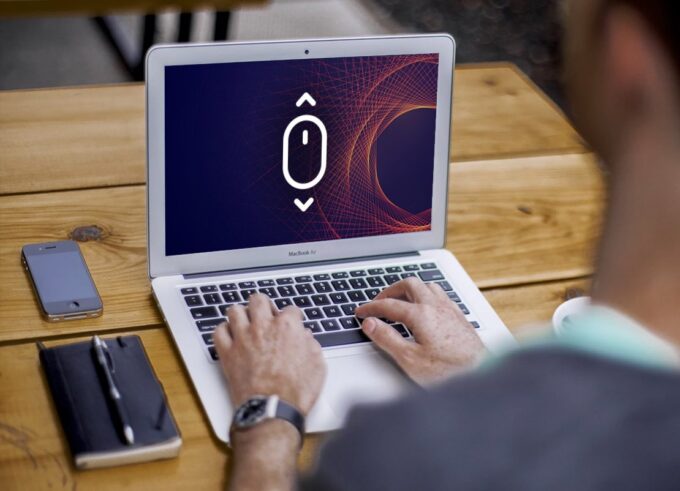
Visual effects are fun to use, but disabling them will make your Mac more speedy, especially if it’s not new. That’s a minor tweak, but it might take some pressure off your system. There are several ways to disable them. For one, change the way apps are shrinking to the size of their Doc icon. You can do it by going to System Preferences or Dock. From there, you will be able to swap for the less “heavy” effect, Scale, from your current one, Genie.
You probably love the transparency in title bars and sidebars. But you might need to give it up to give your system a performance boost. Use System Preferences – Accessibility – Display and tick off Reduce Transparency.
10. Switch from HDD to an SSD
Want your Mac to be faster than ever? Consider migrating from your hard drive to a more rapid Solid State Drive (SDD). It means upgrading from a drive that loads 100 MB a second to one that boasts a whopping 3,500 MB a second. An SDD is probably the most affordable way to boost your device’s performance, that’s if you are unwilling to shell out for a new one.
11. Free up some disk space
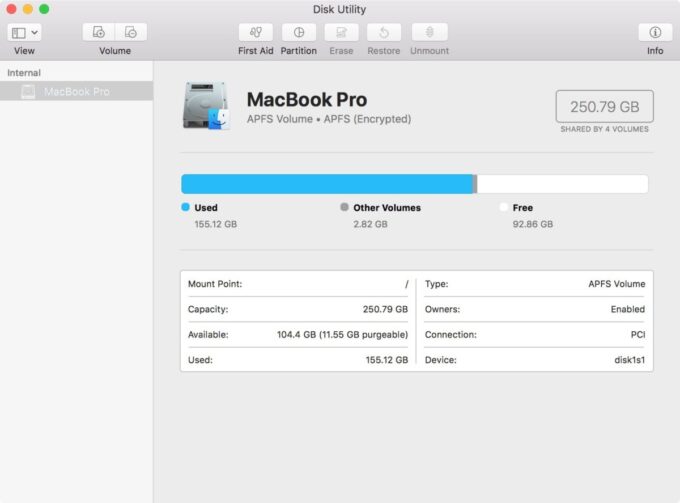
A disk filled with a vast number of files will undoubtedly slow your computer down. Ideally, you need to have up to 20% of free space for your system to work smoothly. To clear up some space, you can use Menu – About This Mac – Storage – Manage. Then, you can choose a way to free up some space. Incidentally, it is the easiest way to kill applications and files you no longer need.
12. Finally, reinstall macOS
If you’ve tried everything from our list and beyond, you can reinstall the operating system as a last resort. You can do this using the macOS recovery utility, which will automatically clean your hard drive, reinstall the OS, and update it to the current version. To reinstall macOS, turn the computer on while holding down the Command (⌘) + R keys. In the system menu, select “Reinstall macOS.”
Hopefully, our post helped you inject some speed into your device.